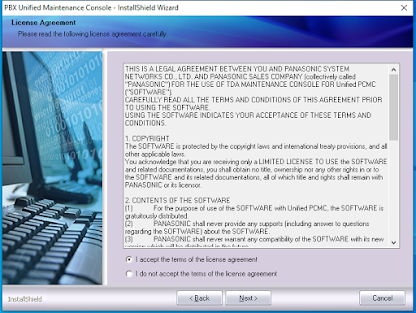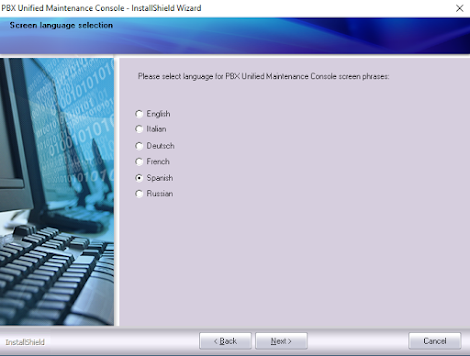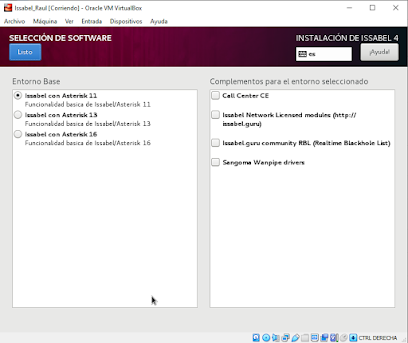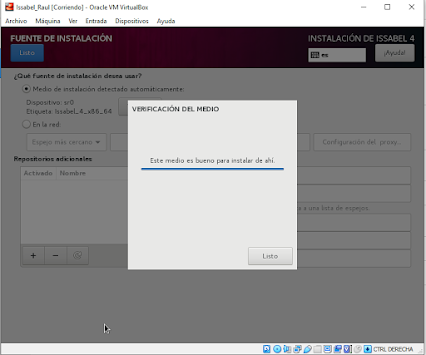El viernes 21 de mayo de 2021, tuvimos una charla sobre la utomatización de la ciudad, en la que el encargado de Logroño Smart City nos explicaba a nosotros y a otros centros educativos que es una alianza de instituciones para el desarrollo de ciudades inteligentes. Alfonso fue la persona que nos explico como funcionaba este sistema de automatización, en la que pudimos ver como controlaban la ciudad.
Raúl Coman IRDT
viernes, 28 de mayo de 2021
viernes, 7 de mayo de 2021
Instalación Software Centralita Panasonic
- Ordenador
- Software de instalación
martes, 4 de mayo de 2021
Práctica Sistema Telefonía Con Centralita Panasonic
Introducción
Identificar la centralita, los teléfonos fijos y sus extensiones
Objetivos
Conocer como funciona el sistema telefónico de la práctica y hacer un esquema del sistema
Materiales y Herramientas
Teléfono Analógico Panasonic KX-TS500
Teléfono Digital Panasonic KX-T7533
Teléfono Digital Panasonic KX-T7630
Teléfono Digital Panasonic KX-T7550
Desarrollo De La Práctica
Panasonic KX-TS500
EXTN:5-8
Conclusión
Con esta práctica hemos aprendido a identificar cada extensión de cada teléfono y hacer un esquema del sistema telefónico.
Mi Empresa
X&R Corp
miércoles, 21 de abril de 2021
Imágenes Para El Examen Del Viernes 23 De Abril
Los 4 tipos de conectores de fibra óptica:
- LC: Lucent Connector
- SC: Square Connector
- FC: Ferrule Connector
- ST: Straight Tip
martes, 20 de abril de 2021
Práctica VirtualBox
Primero abrimos la aplicación de VirtualBox y pinchamos en donde pone "Nueva" y creamos una máquina virtual.
El nombre de la máquina virtual, en mi caso será: Issabel_Raul.
En tipo elegimos Linux y versión Red-Hat 64bit.
Una vez elegidos el tipo y versión le damos a "Next".
Logroño Smart City
El viernes 21 de mayo de 2021, tuvimos una charla sobre la utomatización de la ciudad, en la que el encargado de Logroño Smart City nos exp...

-
INTRODUCCIÓN Esta práctica tiene 2 partes: Cableado del panel de parcheo Conector RJ-45 en el otro extremo del cable OBJETIVOS Montar y c...